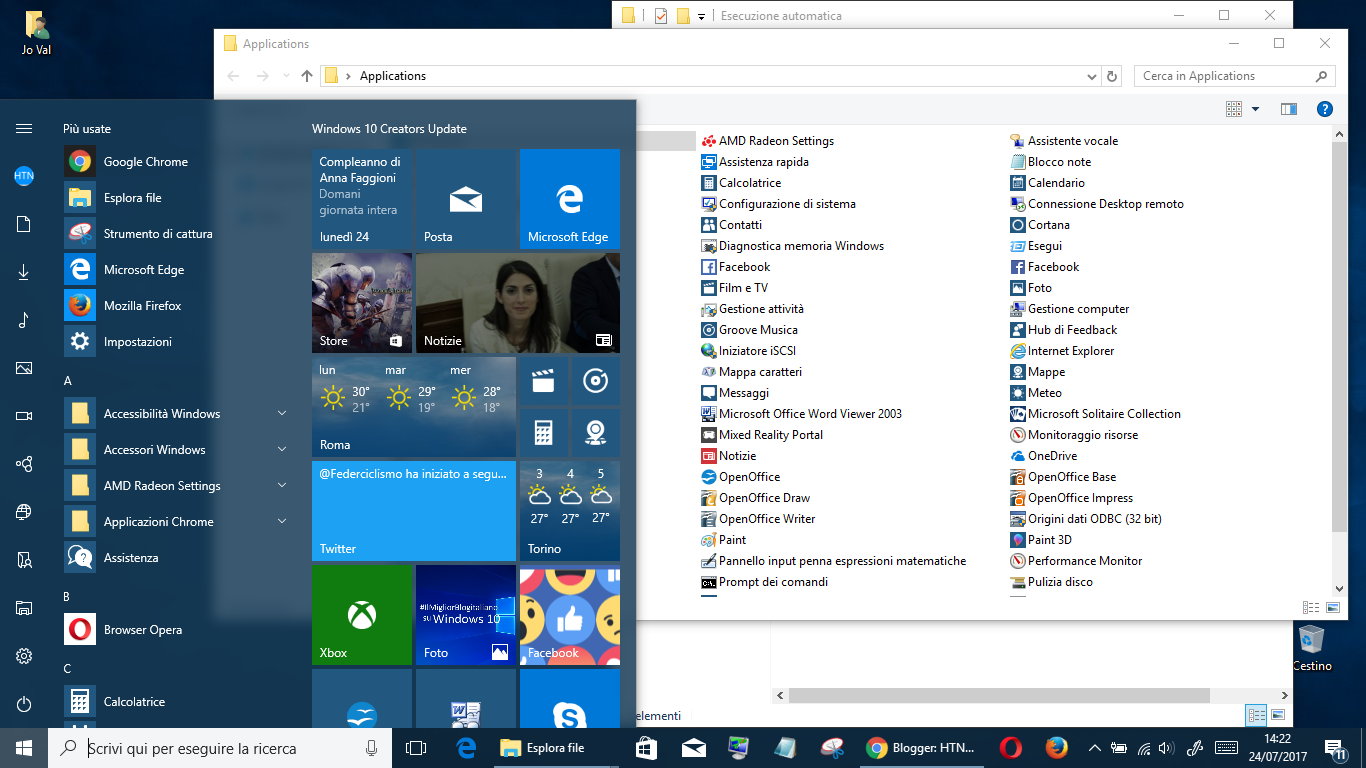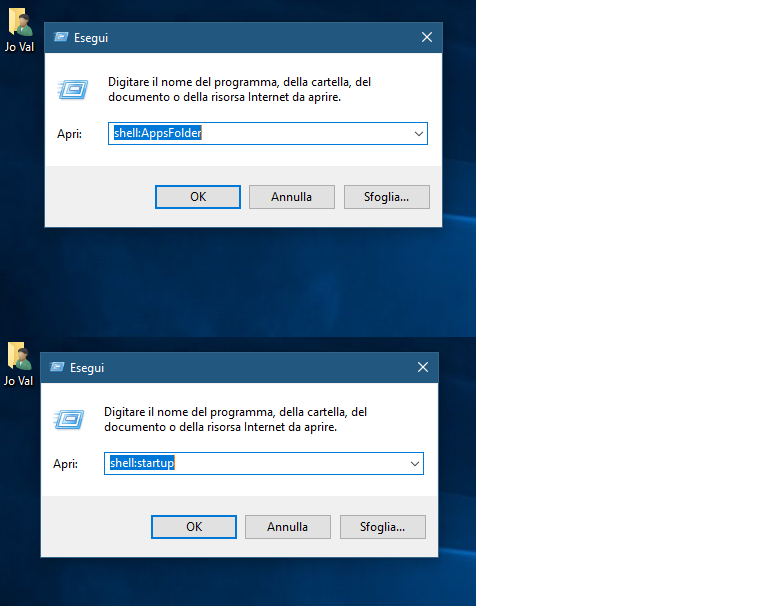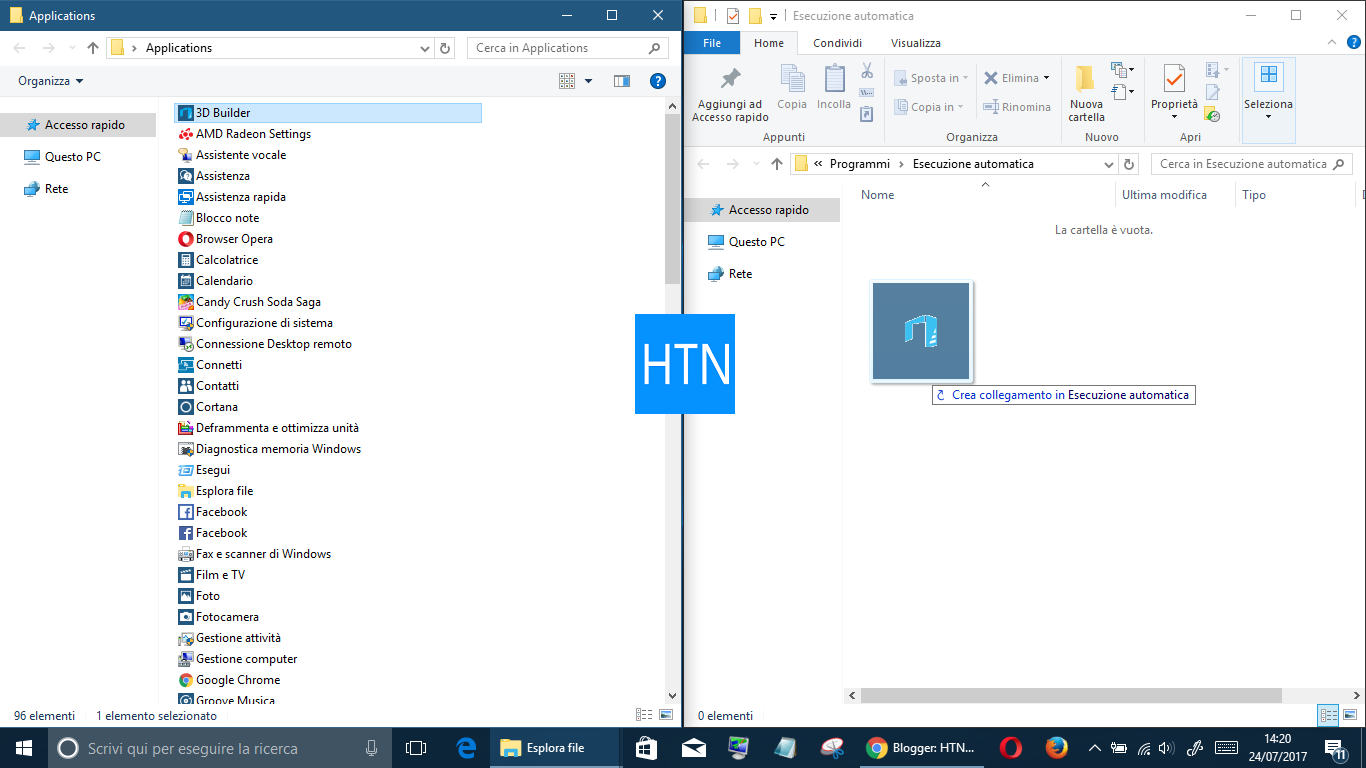Procedure per aprire automaticamente applicazioni, file, cartelle o siti web durante l'accesso al vostro account in PC e tablet Windows 10.
Se lavorate, studiate o vi dilettate al vostro PC/tablet Windows 10 aprendo spesso o sempre dei programmi specifici, sappiate che è possibile avviarli automaticamente ad ogni avvio del Sistema operativo.Seguendo i semplici passaggi che vado ad illustrarvi di seguito, potrete accedere al vostro account in Windows 10, trovandovi già avviate applicazioni preferite ma anche file, cartelle o siti web, anche già con le finestre massimizzate o delle vostre dimensioni preferite.
Come avviare automaticamente applicazioni in Windows 10
Agite nella maniera seguente.
Destro su Start > Esegui > Digitate (nel box): shell:AppsFolder > Invio (o OK)
Avrete una finestra con l'elenco di tutte le app e i programmi installati nel PC.
Destro su Start > Esegui > Digitate (nel box): shell:startup > Invio (o OK)
Avrete la cartella contenente i programmi di Avvio di Windows 10.
Affiancate le due finestre aperte.
Nella prima finestra, individuate le applicazioni che vi interessano e trascinatele nella seconda.
Come avviare automaticamente file e altro in Windows 10
Potrete aggiungere, nella stessa maniera, file, cartelle o siti web nella cartella Avvio, recuperandoli da Esplora file o dal vostro browser.
Una volta aggiunti file alla cartella Avvio, destro del mouse > Crea collegamento qui.
Ovviamente, più applicazioni, file, cartelle o siti web aggiungete, più il processo di Avvio del vostro device Windows 10 sarà rallentato, dunque è bene aggiungere solamente i programmi o i file che certamente andrete sempre ad utilizzare.
Leggi anche: Come impostare un Avvio Selettivo in Windows 10
Questo è tutto.
Ecco come avviare automaticamente applicazioni, file, cartelle ed altro all'avvio di Windows 10, su PC e tablet.
Via: Windows Central
Articolo di HTNovo